
You can take more screenshots from here by clicking the “New Snipping” icon at the left side of the toolbar, or you can click the “Open File” option to open any image file. You’ll find Ballpoint Pen, Pencil, Highlighter, Eraser, Ruler, and Crop options for annotating and editing your screenshot. Snip & Sketch offers a number of basic tools for working with screenshots. You can also open the Snip & Sketch tool from your Start menu, where it appears as a normal application in your list of installed apps. To open the screenshot you just took in the Snip & Sketch application, originally named Screen Sketch, click the notification. This notification is also available in the Action Center. You’ll see a notification appear when you take a screenshot with the clipping tool.
Screen clipping tool windows 10 onenote update#
This convenient shortcut is off by default, but you can always press Windows+Shift+S to launch this tool on any Windows 10 PC after the October 2018 Update rolls out to everyone. Enable the “Use the Print Screen key to launch screen snipping” option. To do so, head to Settings > Ease of Access > Keyboard. You also can make the new screenshot tool appear when you just press the Print Screen key on your keyboard, too. If you have the October 2018 Update’s new Clipboard History feature enabled, you can press Windows+V to view a history of the screenshots you’ve taken, along with any other items you’ve copied to your clipboard. You can paste the screenshot into any application that supports image files by clicking the “Paste” button or by pressing Ctrl+V. The screenshot you take is copied to your clipboard instead of being saved as a file on your computer. Or, if you don’t want to take a screenshot, you can click the “Close” button or just press the Esc key on your keyboard. To take a screenshot of your entire screen, click the “Fullscreen Clip” button. To take a clip of a section of your screen that isn’t rectangular, click “Freeform Clip” on the bar, and then click and drag on your screen to draw the area you want to clip. To take a clip of just a rectangular section of your screen, click the “Rectangular Clip” button, and then drag to select a section of your screen. From left to right, they are Rectangular Clip, Freeform Clip, Fullscreen Clip, and Close. But, on the October 2018 Update, you’ll see a new screenshot bar at the top of your screen.
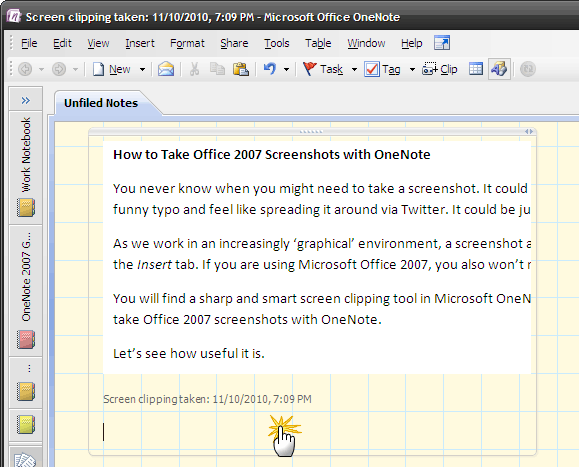
On the April 2018 Update and earlier versions of Windows 10, this opens an interface that lets you select a section of your screen and copy just that section to your clipboard.
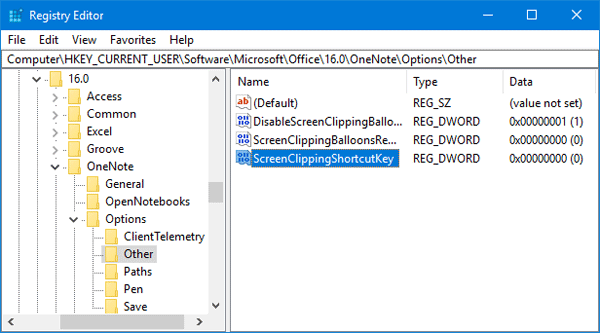
To use the new clipping tool, press Windows+Shift+S.

Screen clipping tool windows 10 onenote how to#
RELATED: How to Screenshot on Windows 10 How to Use the New Clipping Tool It also adds a new “Snip & Sketch” application, originally named “Screen Sketch,” that lets you annotate these screenshots. In the October 2018 Update, another keyboard shortcut opens a new screenshot tool that lets you snip parts of your screen or the entire screen to your clipboard. You can press Windows+Print Screen (some keyboards label this key “PrtScn” or “Print”) to save a screenshot as a PNG file to your Pictures\Screenshots folder, press the Print Screen key by itself to copy your entire screen (or Alt+Print Screen for just the active Window) to your clipboard so you can paste it somewhere, or launch the Snipping Tool and use it to snip parts of your screen. There are many ways to take screenshots on Windows 10. How This New Screenshot Tool is Different


 0 kommentar(er)
0 kommentar(er)
